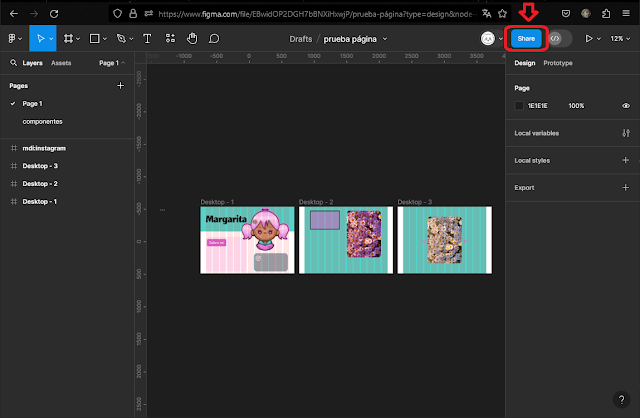Photoshop Texto AGUA
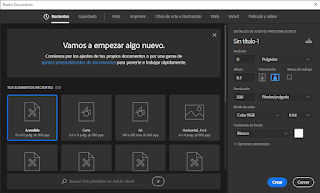
Tutorial texto agua 1. Creamos un nuevo documento tamaño carta en formato horizontal. 2. Usando la cubeta le damos un color azul claro a lo que será el fondo. 3. Usando nuestra herramienta de texto escribimos una palabra, usando color blanco. 4. Haciendo click derecho sobre la capa de texto le damos a convertir en objeto inteligente. 5. Vamos a filtro>licuar y deformamos un poco las letras con la primera herramienta y le damos a ok. 6. Ahora vamos al panel de efectos y usaremos los siguientes parámetros. 7. A la capa del texto le bajamos por completo el relleno para que los efectos se vean mejor. 8. En una capa nueva y usando un pincel redondo en color blanco hacemos algunas manchas que serán gotas y luego las deformaremos con filtro>licuar y luego sólo copiaremos los efectos del texto. 9. Sobre la capa de fondo creamos una nueva capa y buscando en los pinceles los de efectos especiales utilizamos el que mejor nos parezca y hacemos uno cuantos clicks, luego le...