Para alumnos de 2°(30-01-2021)
Retoque fotográfico por separación de frecuencias
Materia: Computación aplicada al diseño I
- Crea 2 copias de la imagen con Ctrl+J, renombra las capas, la primera como textura y la segunda como colores.
2. Haz invisible la capa de textura y colócate en la capa de colores.
3. En el menú filtro busca efecto gaussiano.
4. Pon una cantidad donde todavía se distinga la persona y presiona ok.
5. Haz visible la capa de textura y ve a Imagen>aplicar imagen.
6. Donde dice capa selecciona la de colores, en el modo de fusión selecciona restar, la escala ponla en 2 y el desplazamiento en 128 y dale ok.
7. La misma capa de textura usa el modo de fusión luz lineal que se encuentra en la ventana de capas.
8. Ahora colócate en la capa de colores y selecciona una parte del rostro con la herramienta lazo.
9. Luego ve a filtro y busca desenfonque gaussiano y dale un valor más alto que la vez anterior y dale ok. Selecciona las partes del rostro que se vean rojas o las ojeras y arrugas que veas y copia el filtro en cada selección con Ctrl+F.
10. Para eliminar los barros posiciónate en la capa textura, usa la herramienta tampón clonar, busca un área de la cara que se vea limpia presiona Alt+click y comienza a dar clicks en lo que quieres borrar.
11. Usa la herramienta borrador con opacidad entre 20 y 30% y borra en la capa textura partes que sean más difíciles de quitar con la herramienta clonar.
12. En la parte de abajo de la ventana capas haz click en el icono de crear nueva capa de relleno o ajuste>curvas y mueves la curva para que sea más ocuro, repites el mismo proceso pero jalas la curva para que sea más blanco.
13. Te posicionas en cada capa y presionas Ctrl+i para convertirlas en máscaras.
14. Selecciona la herramienta pincel en color blanco.
15. Pinta en la primera capa de curvas todas las sombras y en la otra todas las luces.
16. Ahora crea una capa de tono/saturación y baja un poco la saturación de la imagen, selecciona las 3 capas (las dos de curvay y la de tono/saturación) marcando la primera y presionando shift para marcar las otras 2, luego presiona Ctrl+G para crear un grupo.
17. Seleccionando ese grupo presiona Ctrl+Alt+Shift+E para crear una copia de la imagen.
18. Crea una capa de consulta de colores y busca el filtro que dice fallcolors y da click para aplicarlo, a esa capa bájale un poco la opacidad.
19. Crea una capa de corrección selectiva y mueve los parámetros de colores hasta encontrar el resultado deseado. (No olvides ir guardando cada tanto para no perder tu avance). Para guardar tu archivo en jpeg, ve a Archivo>Guardar como>Formato>JPEG>Guardar.
TAREAS:
-Hacer este mismo procedimiento con la fotografía que estaban usando el último día que nos vimos, envíen el archivo de photoshop al correo (tareasdg@outlook.com).
-Para métodos de reproducción envíenme una foto de su ilustración ya cuadriculada y trazada su imagen con lápiz para que pueda ver si lo están haciendo bien.
LOS DÍAS DOMINGO NO ME ENVÍEN NI PREGUNTEN NADA, PORQUE NO LES VOY A RESPONDER.
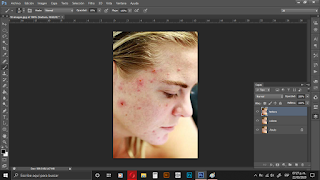



















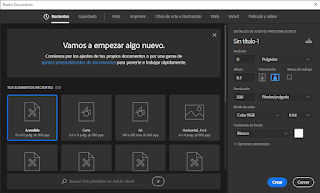
yadineri paniagua Vázquez PRESENTE
ResponderEliminarPresente
ResponderEliminarPresente
ResponderEliminarPresente Luis Enrique
ResponderEliminarYajaira Benítez Presenté
ResponderEliminarpresente othoniel
ResponderEliminar